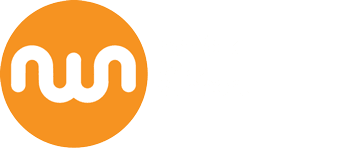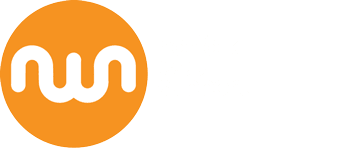Adding an email account to Mac Mail Client
Load the Mail Client
- Click on ‘Mail’ and select ‘Preferences’
- Click the little ‘+’ at the bottom left to ‘Create an Account’
- Enter the ‘Full Name’, ‘Email Address’ and ‘Email Password’ in the boxes presented
- Click ‘Continue’ and the mail program will search for mail servers
- A ‘Cannot verify Identity’ error may appear simply click ‘Connect’ to accept (we will change this manually later to give a secure connection)
You will now be asked to configure the ‘Incoming Mail Server’ and you should enter the following:
- Enter a ‘Description’ for this email account (anything relevant) in the Description Box
- Enter your ‘Server Hostname’ in the Incoming Mail Server Box - mail.yourdomain.com
- Enter the ‘Complete Email Address’ as the User Name
- Enter the ‘Email Account Password’ in the password box
- Click the ‘Continue’ button
- A ‘Cannot verify Identity’ error may appear simply click ‘Connect’ to accept
You will now be asked to configure the ‘Outgoing Mail Server’ and you should enter the following:
- Enter a ‘Description’ for this email account (anything relevant) in the Description Box
- Enter your ‘Server Hostname’ in the Outgoing Mail Server Box - mail.yourdomain.com
- Tick the box to ‘Use only This Server’
- Tick the box to ‘Use Authentication’
- Enter the ‘Complete Email Address’ as the User Name
- Enter the ‘Email Account Password’ in the password box
- Click the ‘Continue’ button
- On the screen that now appears make sure you tick the box to ‘Take Account Online’
- Click the ‘Create’ button to create the email account
We will now check the Ports to make sure we are using the Secure Ports for IMAP
- Click on ‘Mail’ and select ‘Preferences’
- Click on the ‘Email Account on the Left Hand Side’ you wish to edit (this is the one you just set up with whatever description you gave it)
- Click on the ‘Advanced’ tab at the top right of the open window
- Ensure that Port Number ‘993’ is set for IMAP in the port box
- Ensure the ‘Use SSL’ box is ticked
- Ensure the ‘Authentication Type’ is set to ‘Password’
We will now check the Ports to make sure we are using the Secure Ports for SMTP
- Click on ‘Mail’ and select ‘Preferences’
- Click on the ‘Email Account on the Left Hand Side’ you wish to edit (this is the one you just set up with whatever description you gave it)
- Click on the ‘Account Information’ tab at the top right of the open window
- Select the Dropdown list beside the ‘Outgoing Mail Server SMTP’ text
- Select ‘Edit SMTP Server List’ from the dropdown list
- Select the SMTP server to edit and click the ‘Advanced’ Tab
- Make sure you have the Port set to ‘465’ the SMTP Secure Port
- Ensure ‘Authentication Type’ is set to ‘Password’
- Ensure the ‘Use SSL’ box is ticked
- Ensure the email address is there as the user name and the password is entered