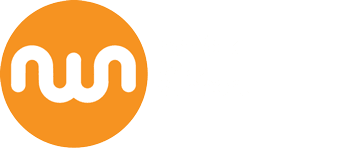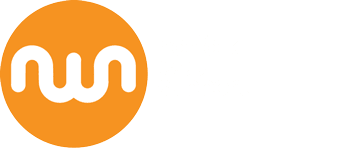How to set up an email account using Thunderbird
This help sheet will give step by step instructions on getting your email account working with Mozilla Thunderbird on a PC or Mac.
- Download and install Thunderbird
- Open the software
- Click on 'Tools' and 'Account Settings' and a new window will appear
- In the 'Account Actions' option select 'Add Mail Account'
- Enter your Name, Email Address and Email Password in the box
- Tick the 'Remember Password' box so you do not need to enter it each time
Important: Thunderbird will try to fetch settings from the server and will present incorrect settings. You should click on the 'Manual Config' box so we can change the mail settings manually to the correct ones.
In the instructions below we assume you want to use IMAP. The servers also have POP so if you need POP that is an option as well. We find the vast majority of clients prefer IMAP for the benefits it provides
We have a shared security certificate installed on all servers so it is best to use the server hostname as the incoming and outgoing mail server so that you can use the secure mail ports. If you need to know your server hostname just ask us.
- Under incoming mail section select 'IMAP' as the protocol
- Enter the server hostname as your Incoming Mail Server: eg. mail.yourdomain.com
- Enter the secure IMAP port as 993
- Select SSL to ensure your password is sent encrypted
- Under Authentication select 'Normal Password'
- Under the outgoing mail section SMTP is already defaulted (there is no alternative)
- Enter the server hostname as your Incoming Mail Server: eg. mail.yourdomain.com
- Enter the secure IMAP port as 465
- Select SSL to ensure your password is sent encrypted
- Under Authentication select 'Normal Password'
Make sure the user name field shows the complete email address
Click on DONE and your email will work